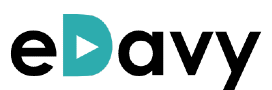Tijd nodig: 20 minuten
Je kent dat gevoel wel. Een Windows laptop van enkele jaren oud liep de eerste jaren van zijn leven wel vrij vlot en snel, maar eens deze wat op leeftijd komen dan lijkt het hele systeem wel veranderd in een slow motion film. Dit is vaak al reden genoeg om uit te kijken naar een nieuw toestel. Spijtig, want in feite is de traagheid van het systeem vaak te wijten aan het Windows besturingssysteem dat na tal van updates en teveel “rommel” teveel vraagt van je oude bakje. Daarom kijken we in deze handleiding even hoe we op je oude laptop of pc het besturingssysteem CloudReady kunnen installeren. CloudReady is een heel licht besturingssysteem, waardoor je oude computer terug bruikbaar wordt. In feite veranderen we je pc in een Chromebook.
Waarom CloudReady?
Het besturingssysteem van een Chromebook is Google Chrome OS (OS staat voor Operating System) en kan je spijtig genoeg niet vrij downloaden. Het is wel gebaseerd op een opensource-platform Chromium OS. Hierdoor zijn er bedrijven die op hun beurt hiermee een versie van het OS bouwen dat heel sterk lijkt op Chrome OS. Een van de meest populaire en betere aanbieders van deze alternatieve platformen is Neverware CloudReady. Een ander extra voordeel is ook dat het bedrijf Neverware in oktober 2017 nog een investering van Google heeft gekregen ter waarde van ongeveer $6 miljoen. Hierdoor kan Neverware de komende jaren ook hun CloudReady systeem blijven ontwikkelen en van updates voorzien. Momenteel is het wel nog niet mogelijk om ook Android apps te installeren met CloudReady, wat ondertussen al wel kan op veel recente Chromebooks.
De kans is groot dan CloudReady zal werken op de meeste oude computers. Spijtig genoeg ben je daar pas echt zeker van nadat je het getest hebt. Daarom kan je best in eerste fase CloudReady installeren op een lege USB-stick (werkt enkel op een 8 GB of 16 GB).
Goedkope USB-sticks kan je kopen via bijvoorbeeld Bol.com.
Daarna kan je je computer opstarten vanaf de USB-stick en testen of CloudReady werkt. In 2e fase kan je dan Windows van je oude pc verwijderen en CloudReady installeren op de harde schijf van je oude computer. Belangrijk om weten is dat je voor het gebruik van CloudReady ook een Google-account (bvb een @gmail.com) nodig hebt.
1. CloudReady downloaden en voorbereiden
Als je surft naar de website van CloudReady (link) dan kan je CloudReady downloaden. Nadat je het gedownload hebt, zal je wel alles nog moeten uitpakken of unzippen. Dit kan je doen door met de rechtermuisknop op de map met de bestanden te klikken en te kiezen voor ‘Alles uitpakken’.
Via deze link moet je daarna nog een tweede programma (een Chrome extensie) Chromebook Recovery Utility downloaden. Je doet dit uiteraard ook best met de Chrome browser, dus installeer deze ook eventueel. Met deze recovery-tool bouw je dus in feite de feitelijke USB-stick met CloudReady. Eens geïnstalleerd open je de extensie en koppel je de USB-stick aan je pc.
Als je de Recovery Uitility hebt opgestart, moet je nog enkele instellingen aanpassen. Dit kan je doen door op het wieltje te klikken. Klik op ‘Lokale image gebruiken’ en verwijs naar het gedownloade programma bestand uit de vorige stap.
Daarna koppel je de gekozen USB-stick door in het volgende venster te kiezen op ‘Nu maken’. Dit duurt wel enkele minuten, maar eens het proces klaar is zal je een melding krijgen dat je USB-stick klaar is voor gebruik. Je kan daarna het programma afsluiten.
2. Je oude pc opstarten met CloudReady
Nu kan je de USB-stick stoppen in je oude computer en deze ook opstarten. Je moet bij het opstartproces zorgen dat je computer opstart vanaf de USB-stick. Bij sommige merken zal dit automatisch gaan en anders moet je een specifieke toets indrukken tijdens het opstarten of zelfs in het BIOS de nodige aanpassingen doen. Hiervoor moet je misschien even online opzoeken welke toets dit juist is voor jouw oude computer. Hieronder plaats ik wel even een lijstje dat misschien wel kan werken voor jouw oude pc.
Als alles goed loopt tijdens dit opstartproces dan zal je in het configuratiescherm van CloudReady zien verschijnen. Hier kan je alvast ook kiezen voor Nederlands als taal en kan je al koppelen met je Wi-Fi. Daarna is het nog even aanmelden met je Google account om te beginnen testen op CloudReady je oude pc echt sneller maakt. Daarna kan je kiezen om CloudReady te installeren of niet. Als je de USB-stick blijft gebruiken dan krijgt je systeem geen updates, dus het is altijd beter om tot installatie over te gaan.
3. CloudReady installeren op je oude pc
Als je al de USB-stick gemaakt hebt, dan is deze stap heel simpel. Je start het programma opnieuw op vanaf de USB-stick en je kies in het menu rechts onderaan ‘Install CloudReady’.
Je krijgt zelfs de optie om een dualboot configuratie te voorzien, waarbij je bij opstart kan kiezen tussen Windows en CloudReady. Maar je kan Windows ook compleet verwijderen en enkel CloudReady op je oude pc installeren. Als je de oude pc echt zo snel mogelijk wil maken, dan verwijder je best Windows helemaal van je systeem.
Een oude harde schijf van een computer is echter nooit zo snel als een nieuwe SSD of zelfs een USB-stick. Dus je kan ook je oude pc’s gewoon laten opstarten vanaf de USB-stick als je dat wenst of je kan eventueel een goedkope kleine SSD in je oude pc stoppen voor minder dan €60. Je kan zelf testen welke manier het snelste of beste is voor jouw situatie. je bespaart er in ieder geval een paar honderd Euro met uit doordat je geen nieuwe computer hoeft te kopen.
Succes! Eventuele extra vragen kan je onderaan dit artikel plaatsen in de commentaren. En laat ook zeker even eten of je deze handleiding gebruikt hebt om jouw oude computer(s) een nieuw leven te geven.