Een trend die je de laatste jaren wel meer ziet in winkels, bedrijven en scholen is de opkomst van moderne infoschermen nabij recepties of plaatsen waar veel bezoekers van het gebouw passeren. Er zijn ondertussen heel wat gespecialiseerde firma’s op de markt die een resem aan mediaspelers en speciale display signage schermen in hun aanbod hebben. Ook wij hadden vorig jaar nog een dergelijke oplossing geïmplementeerd in drie leraarskamers op onze school met Spinetix mediaspelers. Zeer goed materiaal, maar niet zo goedkoop, dat in feite ideaal was voor onze op maat gemaakte oplossing. We wilden hiermee de oude papieren ‘valven’ (Ad valvas) digitaliseren en koppelen aan Google agenda’s die op hun beurt ook gedeeld werden met het personeel. Op deze schermen moest telkens bijzonder veel tekst data komen die eenvoudig moest worden ingevoerd door administratieve medewerkers. Een goede oplossing die moeilijker kan met een Chrome oplossing.
Schermen voor leerlingen of bezoekers
Voor de schermen voor onze leerlingen was er echter een andere nood. Op deze schermen zou niet zoveel informatie moeten komen, een eenvoudige presentatie met slides met tekst en foto’s was in feite voldoende, maar alles moest wel centraal door meerdere collega’s kunnen worden in gegeven. De schermen moeten ook schaalbaar zijn en ook ingedeeld kunnen worden in meerdere groepen. Zo zou de informatie op de schermen in de gebouwen van de 2de graad anders moeten kunnen zijn dan de informatie op de schermen van de 3de graad. Geen eenvoudige opdracht om het dan nog eens allemaal betaalbaar en beheerbaar te houden door de IT dienst.
Waarom Chrome display signage?
Omdat we op onze school sinds vorig jaar de overgang begonnen zijn van een 100% Windows computerpark naar meer Chromebooks was het een logische keuze om ook eens te kijken naar Chrome display signage. We hebben reeds de nodige Chromebox hardware en G Suite licenties aanwezig op de school. Dankzij de hulp van een eenvoudig computer scherm met een HDMI-aansluiting heb je alle hardware en cloud managed software in huis om te starten.
Mijn oplossing kost (ongeveer):
- Chromebox: 210 euro excl. BTW (er zijn duurdere modellen die beter zijn)
- G Suite licentie: 25 euro excl. BTW
- HDMI-scherm: kan een (klein) computerscherm zijn, een tv of een display signage tv.
In principe kan je met mijn handleiding makkelijk een oplossing maken voor minder dan 500 euro per locatie. Hang je een 60″ touch screen signage scherm aan de Chromebox dan zal het uiteraard iets duurder zijn, maar dat heb je zelf in de hand.
Hoe installeer je Chrome display signage?
Stap 1: de hardware
Als eerste stap heb je uiteraard een Chromebox computer nodig die je kan beheren vanuit je G Suite admin omgeving. De Chromebox Acer CXI2 die ik gebruik, kost ongeveer 210 Euro excl. BTW en een éénmalige licentie (geldig tot het toestel defect gaat) kost je een ongeveer 25 Euro excl. BTW. Als scherm kan je een simpel computerscherm nemen met HDMI-input, maar het werkt uiteraard op elk tv toestel met HDMI.
Ook een goedkopere Chromebit werkt met deze handleiding!
Stap 2: G Suite inschrijven
Ik ga van deze handleiding uit dat je reeds een G Suite (of de oude Google Apps for Education/Work) omgeving op je bedrijf of school hebt. Deze is gratis voor een school en kan ook naast een bestaande Office 365-omgeving draaien.
Schrijf je Chromebox in bij je G Suite omgeving. Deze Chromebox plaats je best ook in een aparte ‘Organisational Unit’ in je Google admin console.
Stap 3: Google-presentatie maken
Start een nieuwe Google-presentatie in Google Drive (kan ook in feite in een privé Gmail, maar zou ik niet aanraden), die je later gaat gebruiken om te tonen op de display schermen. Deze presentatie kan je later ook delen met alle collega’s die deze moeten bewerken, maar ook met leerlingen (enkel lezen).
Stap 4: Google-presentatie publiceren
Klik op Bestand > Publiceren op internet om een link te verkrijgen die je nodig hebt in de Chrome Sign Builder om de presentatie te plannen.

Je Google-presentatie publiceren
Wanneer je de presentatie publiceert, stel deze dan zodanig in dat de presentatie onmiddellijk na het laden start en na de laatste dia opnieuw wordt gestart.
Je kan ook de tijd tussen de dia’s bepalen. Je kan echter maar één tijd bepalen tussen alle dia’s waarbij de volgende dia wordt afgespeeld.
Kopieer daarna de link van de presentatie naar je klembord of bewaar deze ergens voor de volgende stap.

Je Google-presentatie publiceren op het internet
Stap 5: Chrome Sign Builder
Daarna installeer je Chrome Sign Builder via de Chrome Apps store op een computer. Ironisch genoeg kan je deze best installeren op een een Windows pc, omdat het naar mijn gevoel sneller werkt, maar op een Chromebook gaat het ook. Deze app voeg je toe aan je Chrome apps.
Praktische tips voordat je start met roosteren
Rooster inhoud zodanig dat het scherm van de mediaspeler nooit leeg is. Tussen ontbijt en lunch in kan een schoolrestaurant bijvoorbeeld een bericht zoals “Wij zijn gesloten. Wij zien u later graag terug.” weergeven, of een YouTube-afspeellijst die voorbeelden van gerechten of restaurantevenementen herhaalt.
Bij het maken van roosters kun je op twee manieren een leeg scherm voorkomen. U kunt een standaardrooster maken dat 24 uur per dag, 7 dagen per week wordt weergegeven, en daarnaast roosters voor specifieke perioden maken. In het restaurantvoorbeeld is het standaardrooster “Wij zijn gesloten. Wij zien u later graag terug.” Als het ontbijtmenu van 06.00 tot 10.00 uur is geroosterd, wordt in die periode dat menu weergegeven.
De beste manier om een leeg scherm te voorkomen, is een standaard URL op te geven die toont wat u maar wilt wanneer er niets is geroosterd. Google raadt dit aan in plaats van een standaardrooster te maken, omdat uw kalender er dan netter uitziet en gemakkelijker te onderhouden is.
Stap 6: een rooster maken
In mijn voorbeeld gebruik ik een rooster dat mijn Google-presentatie 24 uur per dag continue weergeeft. Dit is de eenvoudigste configuratie om als voorbeeld te nemen, maar je kan uiteraard zelf experimenteren met andere roosters. Aangezien de Chromebox ook 24/7 zal blijven op staan, kan de presentatie of tv ook gewoon blijven draaien. Ik zou wel een instelling/tijdsklok voorzien zodat het tv toestel ’s morgens stroom krijgt en ’s avonds niet meer. De meeste display signage schermen hebben trouwens intern een klok, waarmee je ze automatisch op bepaalde uren kan op- en afzetten met een kalender. Daarom niet slecht om zo een scherm te overwegen in plaats van een normale tv uit de lokale elektrozaak. Ze zijn vaak niet zoveel duurder.
In Chrome Sign Builder klik op de rij hele dag (all-day) onder de dag dat je wil beginnen met het weergeven van de catalogus en selecteer altijd weergeven.

Iedereen die al eens met een Google agenda heeft gewerkt, kan werken met Sign Builder
Als je wil aangeven hoe vaak het weergavescherm moet vernieuwen, klik je op ‘Geavanceerd’ en ‘URL automatisch opnieuw laden’. Als je bijvoorbeeld 6 dia’s toont van telkens 10 seconden dan kan je de presentatie automatisch laten checken voor updates om de minuut, maar meestal is een update elke 15 minuten wel voldoende. Maar dit schat je best zelf in.

Vergeet niet om ‘automatically reload url’ aan te vinken
Stap 7: een standaard URL instellen
Een standaard URL instellen is een manier om inhoud op het scherm van de mediaspeler weer te geven wanneer er niets anders geroosterd is. Het is belangrijk dit te doen, omdat uw mediaspeler dan nooit een leeg scherm weergeeft. Selecteer ‘Instellingen bewerken’ in het dropdown-menu naast de roosternaam en voer de standaard URL (default URL) in.
Die standaard URL kan bijvoorbeeld het logo van de school zijn dat je ergens op de website van de school plaatst. Bijvoorbeeld websiteschool.be/logo/schoollogo.jpg

Instellingen bewerken in de Chrome Sign Builder
Als je geen standaard URL hebt, kan je op ‘URL opnieuw instellen’ klikken. Chrome Sign Builder geeft dan een bericht weer waarin staat dat er niets is geroosterd. Als je toestaat dat er een wit scherm wordt weergegeven, is het moeilijk te zien of er een probleem met de mediaspeler is of dat er niets is geroosterd.
Stap 8: roosterbestand exporteren
Een roosterbestand bevat de URL’s voor uw inhoud, instellingen zoals schermstand en de roosters die u heeft gemaakt. Je moet het roosterbestand exporteren door op ‘Exporteren’ te klikken, zodat je het in het implementatieproces kunt uploaden.
Stap 9: roosterbestand uploaden
Klik in je Google Admin console op Apparaatbeheer > Chrome-beheer > App-beheer en selecteer Chrome Sign Builder.
Selecteer ‘Kiosk-instellingen’ om Chrome Sign Builder te implementeren als kiosk-app.
Selecteer de organisatie-eenheid waarvoor u Chrome Sign Builder wilt implementeren en klik op ‘Organisatie bewerken’.

Kiosk instellingen
Schakel de volgende instellingen in:
- ‘Automatisch installeren’ – Hiermee wordt de app automatisch geïnstalleerd op kioskapparaten.
- ‘App toestaan energie-instellingen te beheren’ – Hiermee kan de app de API’s voor energie-instellingen controleren, die verantwoordelijk zijn voor het standaardgedrag van het besturingssysteem. (U wilt niet dat een kioskscherm wordt uitgeschakeld omdat het niet wordt gebruikt.)
- Klik op ‘Configuratiebestand uploaden’, blader naar het bestand met het rooster dat je hebt gemaakt in Chrome Sign Builder en selecteer dit bestand.
- Klik op Opslaan.
Stap 10: Chromebox automatisch opstarten als Kiosk
- Klik bij ‘Chrome Beheer’ op de pagina ‘Apparaatinstellingen’ en ga naar ‘Kiosk-instellingen’.
- Selecteer ‘Chrome Sign Builder’ in het dropdown-menu Kiosk-app automatisch uitvoeren.
Hierdoor wordt Chrome Sign Builder automatisch opgestart op de Chrome-apparaten in de organisatie-eenheid die u heeft geselecteerd.
En klaar! Als je nu de Chromebox opstart en als hij connectie heeft met het netwerk (ik raad aan om dit te doen via UTP-kabel en niet via Wi-Fi) dan zal hij opstarten als Kiosk en de Google-presentatie tonen.
Heb je mijn handleiding gebruikt om je eigen display signage te ontwerpen? Laat het even weten in de commentaren onder het artikel! Bedankt!
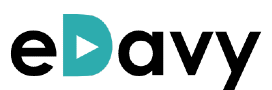

Eindelijk de google signage aan de praat gekregen, het was even zoeken maar het loont de moeite. We hebben heel wat kosten uitgespaard en iedereen is er enthousiast over. Ik heb de kiosk geen rechten gegeven om in standy te gaan. Anders werkte de inwendige timer van onze schermen niet. Bedankt voor de ondersteuning!
Chromebit gebruikt en signage schermen van iiyama.
Heeft er iemand een voorbeeld van hoe we de vervangingen vanuit een spreadsheet in presentations kunnen krijgen? We zouden er zeer mee geholpen zijn!