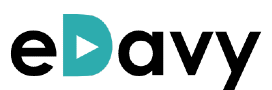Chromebooks zijn sinds 2018 de meest verkochte computer in de Benelux in het onderwijs. Een Chromebook is bovendien momenteel de veiligste computer op de markt en ze vormen een veilig platform om examens voor leerlingen te beheren. Als de apparaten juist zijn geconfigureerd, voldoen ze aan de toetsnormen voor het basisonderwijs en middelbaar onderwijs. Met Chromebooks kun je de toegang van leerlingen tot het internet tijdens een examen uitschakelen. Daarnaast kun je bijvoorbeeld externe opslag, screenshots en de mogelijkheid af te drukken uitschakelen.
Onderstaande methodes kan je ook vinden op de officiële support pagina’s van Google (zie bronnen onderaan het artikel).
Instellen
Examens kunnen op een van de volgende drie manieren worden aangeleverd op Chromebooks:
- Scenario 1: Het examen wordt aangeleverd op Chromebooks die zijn ingesteld als ‘kiosk van enkele app’. De maker van het examen maakt deze dan als Chrome-kiosk-app en deze examen-app wordt in de modus volledig scherm uitgevoerd.
- Scenario 2: De maker van een examen maakt een nieuw domein waarin het examen kan worden gemaakt. De leerling maakt het examen in het account dat de examenmaker hem heeft gegeven.
- Scenario 3: De school levert het examen aan via een beheerde gastsessie.
- Heb je zelf een scenario? Laat het mij weten en ik voeg het toe.
Vereisten:
- Zorg dat je Chrome-beheer hebt voor elk Chrome-apparaat.
- Registreer elk apparaat bij het domein van je school.
Bij elke methode kan de beheerder het apparaat zo configureren dat leerlingen examens maken in een beveiligde omgeving.
Scenario 1: De school stelt een Chromebook in als ‘kiosk van enkele app’ waarin de examen-app wordt uitgevoerd
Vereiste: Het examen moet beschikbaar zijn als Chrome-kiosk-app. Zie de Google tutorial: Een Chrome kiosk-app maken voor meer informatie.
- Log in bij de beheerdersconsole.
- Ga naar Apparaatbeheer > Chrome-beheer > Apparaatinstellingen > Kiosk-apps. Klik op Kiosk-applicaties beheren.
- Selecteer in het dialoogvenster de kiosk-app die je voor het examen wilt gebruiken. Je kunt de app zoeken in de Chrome Web Store. Als je de app-ID en URL hebt, kun je de app ook handmatig installeren door Een aangepaste app opgeven te selecteren.
- Blijf op de pagina Apparaatinstellingen en selecteer de app onder Kiosk-instellingen > Kiosk-app automatisch starten.
- Zorg dat de apparaten waarop je het examen wilt laten afnemen zich in de organisatie-eenheid bevinden die je selecteert voor de kiosk-app.
De instelling ‘Automatisch starten’ voor een kiosk-app
- Als Kiosk-app automatisch starten niet is geconfigureerd, ziet de leerling een menu met kiosk-apps in het systeemvak op het inlogscherm. De leerling moet dan de juiste kiosk-app selecteren en deze starten om het examen te kunnen maken. Wanneer het examen klaar is, kan de leerling de kiosk-app sluiten en inloggen bij een normale gebruikerssessie.
- Als Kiosk-app automatisch starten is geconfigureerd, wordt de kiosk-app meteen geladen wanneer het apparaat de volgende keer wordt opgestart.
Scenario 2: De examenmaker stelt accounts voor leerlingen in voor het examen
- De examenmaker maakt een apart domein dat eigendom is van de examenmaker.
- De examenmaker maakt accounts voor de leerlingen.
- Stel in de beheerdersconsole, onder Apparaatbeheer > Chrome-beheer > Gebruikersinstellingen, het volgende in:

Stappen voor de IT-beheerder van de school:
- Log in bij de beheerdersconsole van de school waarin de Chromebooks van de leerlingen worden beheerd.
- Ga naar Apparaatbeheer > Chrome-beheer > Apparaatinstellingen en selecteer de organisatie-eenheid met de apparaten van je leerlingen.
- Selecteer onder Gebruikersgegevens de optie Alle lokale gebruikersgegevens wissen om de gegevens van de leerlingen te wissen van het apparaat wanneer ze uitloggen. We raden dit aan voor accounts die speciaal zijn gemaakt voor examens.
- (Optionele stap) Voer onder Inlogbeperking de waarde @examendomein.com in om inloggen te beperken tot gebruikers op een lijst. Zo kunnen alleen gebruikers die zich in het examendomein bevinden, inloggen op het apparaat. Meer informatie
Stappen voor de leerling:
- Log in bij de Chromebook met de inloggegevens die je van de examenmaker hebt gekregen.
- Maak het examen.
- Log uit wanneer je klaar bent met het examen. Wanneer je uitlogt, worden je gegevens van het apparaat gewist.
Meer informatie over beveiliging:
Naast de bovenstaande systeemeigen beheermogelijkheden van Chrome kunnen examenmakers ervoor kiezen hun eigen Chrome-extensies te implementeren om meer functies toe te voegen, zoals tools om te verifiëren wie is ingelogd op het apparaat en tools voor aanvullende rapportage.
Scenario 3: De school stelt beheerde gastsessies in op apparaten van leerlingen
Hiervoor moeten de Chrome-apparaten zijn geregistreerd in het domein van de school.
- Ga naar de beheerdersconsole en plaats de leerlingen die het examen moeten maken in een eigen organisatie-eenheid (OE).
- Configureer het apparaat van een leerling voor beheerde gastsessies door het in de OE voor beheerde gastsessies te plaatsen (zie stap 1 in het Help-artikel Apparaten voor beheerde gastsessies).
- Stel het volgende in onder Apparaatbeheer > Chrome-beheer > Instellingen voor beheerde gastsessies:

- Ga naar Chrome-beheer > Gebruikersinstellingen en zet de examen-URL voor de organisatie-eenheid waarin het reguliere account van de leerling zich bevindt op de URL-blacklist.
- Laat de leerlingen inloggen bij de beheerde gastsessie om het examen te maken.
- Wanneer de leerling klaar is met het examen en de beheerde gastsessie verlaat, wordt de sessie van het apparaat gewist.
Bronnen
- Chromebooks gebruiken voor examens van leerlingen
- Apparaatinstellingen beheren
- Kiosks voor gastsessies beheren
- Chromebooks for student assessments (Chromebooks voor examens van leerlingen, blogpost)
- Using Chromebooks for Online Student Assessments (Chromebooks gebruiken voor online examens van leerlingen, pdf)